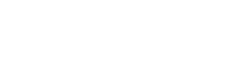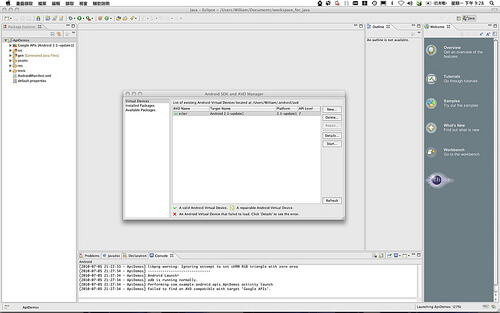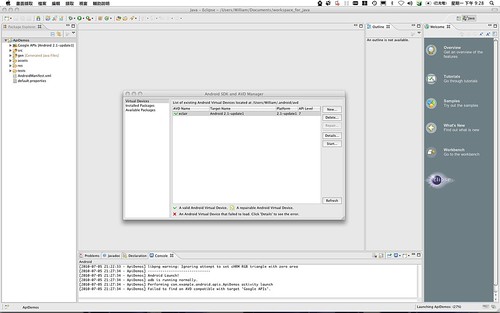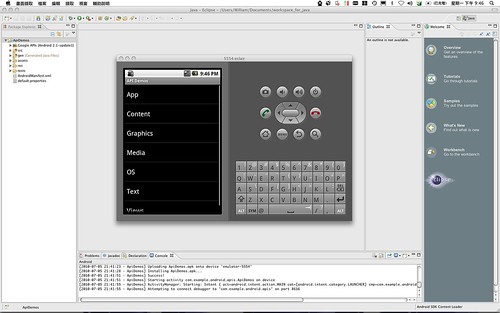環境建置完成後,先跑個Demo程式看看吧。
Android SDK提供相當方便的工具,稱作「Android虛擬機器(Android Virtual Device,AVD)」,也就是手機模擬器。將寫完的程式載入到模擬器中,即可看見執行結果。不過,對於某些特定的API(如:GPS)還是得載入實際的手機才能知道結果。
請參照gasolin的「使用 Android 虛擬機器」章節,如果手邊有gasolin寫的「Google!Android 手機應用程式設計入門 第二版」(文魁,ISBN:9789866382185),請參照第四章的內容。
Android SDK解壓縮後的資料夾中有提供API Demo用的程式,位於「Android SDK root/samples」。以R6版來說,會看到分別為「android-7」、「android-8」的資料夾,其中「android-7」代表「Android 2.1-update1」也就是HTC Hero日前升級的版本,而「android-8」則代表「Android 2.2」,請依照環境建置時建立的虛擬機器對應的版本來選取。資料夾中有個「ApiDemos」資料夾,也就是等等要載入的程式。
啟動Eclipse,選擇「File->New->Project」,類型選擇「Android Project」,請直接選則「Create project from existing source」並選取「ApiDemos」資料夾,其他相關資訊會自動載入。選擇「Finish」來開啟Demo project。
做到這邊,如果照著gasolin的「使用 Android 虛擬機器」章節中的「設定環境參數」所指示的做,有些人在完成「Debug Configurations」後會發生一個錯誤。Eclipse會告訴你一串Error訊息,結尾是「on yyyy-mm-dd(日期)」(寫這篇文章時原始筆記不小心被刪掉了,沒辦法完整的描述錯誤訊息)。Google神廟拜一拜的結論是:簽證過期。
Android程式預設簽證有效日期為365天,有時候等我們需要這隻Demo時早就過了簽證有效期。
解決方案(For Mac):
打開終端機,輸入「open /Users/YOUR USERNAME/.android」打開資料夾,刪除其中的「debug.keystore」檔案,並將Eclipse完全重新啟動、重新載入Demo project,並在左方導覽列的project資料夾圖示上「點滑鼠右鍵->Properties」,將「Android」分頁中「Project Build Target」原本對應的版號取消掉,隨便選其他版號,儲存後再做一次將版號改為正確的。
完成後就可以回去照著gasolin的「使用 Android 虛擬機器」章節中的「設定環境參數」所指示的操作。在上排導覽列選擇「Run-> Debug Configurations」,在「Android application」上以滑鼠右鍵選擇「New」來新增設定,「Name」欄位填入「ApiDemos」、下方project分頁以「Browse」載入我們剛剛開啟的「ApiDemos」,其他設定按照預設即可,按右下角的「Debug」按鈕就會開始載入模擬器。
1.這裡會顯示已經建立好的虛擬機器,沒有意外的話關閉視窗即可
最後更新日期: 2020/09/21
喜歡這篇文章?立刻分享給朋友!
- 0share
- FB Messenger
- Line