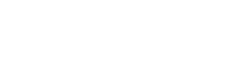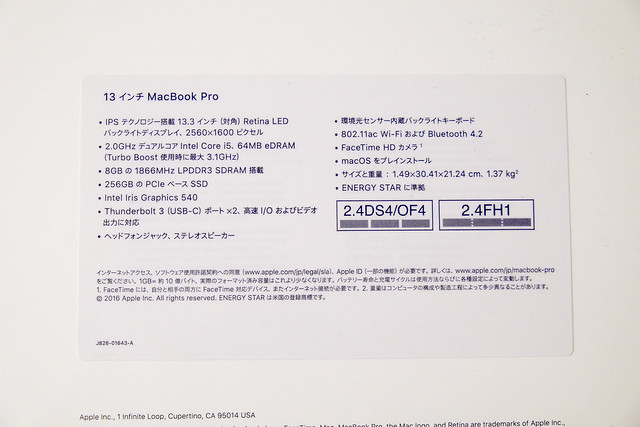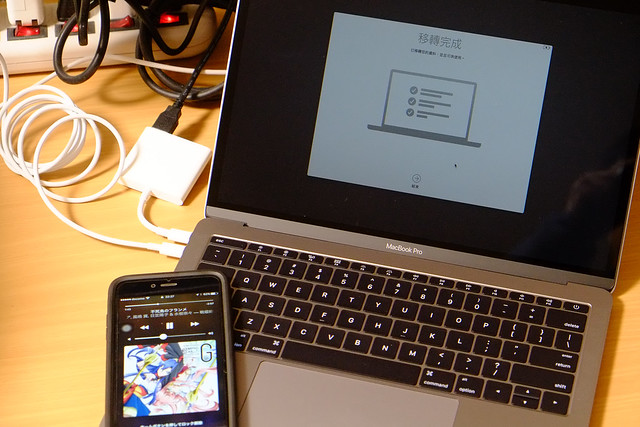「MacBookPro with Retina Display 2016」入手到現在也使用了半年了,相較於單純的硬體開箱文我想多花點時間在使用心得上。
事實上,這已經是我的第二台,要是我在剛買來前三個月就寫心得一定是髒話連篇。
日本Appe新年特賣入手
C91結束之後除了新年初詣,最重要的就是日本Apple一年一度的新年特賣,雖然2016年暫時消失了一年、很高興在2017年又復活了,而且2016年剛發表的「MacBookPro with Retina Display 2016」也在折扣的範圍。
入手的是最低階、沒有Touch Bar的版本,獲得¥16500的禮物卡。後來我拿去買Apple Care了。
一如以往的包裝包裝和配件,不過我有點懷念以前隨附的變壓器延長線。
這次改變最大的就是這顆變壓器,採用USB-C Power Delivery技術直接由USB-C接頭供電,同時MacBook系列好用的磁吸式接頭不見了。QQ
13吋的機種的變壓器供電是61W,15吋是87W。如果買USB-C轉接器或集線器要注意支援Power Delivery的最大供應電量是多少,通常在13吋的機器上沒什麼問題,偶爾會看到廠商發表的轉接器無法滿足15吋的電力需求、就算插上電源也會以緩慢的速度消耗電池的電力。
市面上賣的支援USB-C的充電器通常也沒有到61W,就算插在13吋的電腦上也只是讓電池消耗慢一點而已。
更輕薄的機身
在日本生活之後很多時間上的分配都改變了,變成每天要背著電腦出門、利用短暫的空擋時間立刻進入作業。對於之前買的Late 2013性能上沒有什麼不滿意的地方,但是我的肩膀每天都在提醒我買輕薄短小的新款MacBook,在我的Apple Care剩下幾個月的時候更輕薄的「MacBookPro with Retina Display 2016」就發表了。
全機重重量不到1.4公斤,電池可以讓我連續文書作業六個小時以上沒有問題,平時我出門都不需要帶變壓器,回家睡覺前插上電源,隔天早上又是一條好漢。
機身厚度不到1.5cm,我之前買的For MacBook Pro用的保護包都變得太大,現在買Ultra Book用的。
在最低階的機種上整台機器只剩下USB-C連接埠,其他全部都移除了,整台機器的厚度才能如此輕薄。
我的使用方式是將轉接器接上外接螢幕、電源以及各種硬碟,然後留在家裡。外出時一切作業都是連上伺服器進行,回到家時保持蓋上蓋子的狀態再接上轉接器、用Apple Wireless Keyboard和Apple Magic Trackpad的藍芽喚醒機器,變成桌機一樣的使用模式,同時自動進行Time Machine備份和異地備份。
MacBookPro with Retina Display 2016的性能完全可滿足我在修照片以及寫程式上的需求。修照片時我會再接上繪圖板以及外接螢幕來提升效率。
鍵程縮短卻意外好打的鍵盤
Mac的鍵盤一直都很好打,直到2016年新款的12吋MacBook出現、那個新的短鍵程鍵盤對我來說真的太硬了。本來以為換上新鍵盤的MacBookPro with Retina Display 2016也會如此,不過卻意外的好打。雖然鍵程確實縮短了,但是按下去感覺比12吋的MacBook要軟一些、介於舊款MacBook Pro系列的鍵盤和12吋MacBook之間,實際上去店面適用過一次之後就完全放心了。
另一個很實用的改進是加大的觸控板,拖拉檔案的時候終於可以一次拖到底了。
內建的揚聲器也有稍微改進,不過並沒有那麼明顯的進步。
和MacBookPro with Retina Display Late 2013比較
機身的大小和厚度都有明顯的改進,這是吸引我換機最重要的原因。
讓我覺得比較可惜的是移除了讀卡機。曾經因為外接讀卡機的品質太差而損失照片,從那之後經常仰賴機器內建的讀卡機。
移除讀卡機也就表示完全沒有擴充的可能了,現在市面上所有用記憶卡擴充硬碟容量的產品都GG惹。
那些必買的轉接器
有兩樣轉接器是我認為買主機時務必一起入手的。
- USB-C to USB Adapter
- USB-C Digital AV Multiport Adapter
USB-C轉USB轉接器不用說,沒了這個就等於跟現存的USB裝置都說再見了。
USB-C轉HDMI轉接器用來外接螢幕,尤其是有DRM保護的數位內容如果不用HDMI轉接經常會出現播放限制。
Time Machine自動還原真的是超方便,從第一台Mac入手到現在每次都能順利完成任務。
在Amazon買的霧面保護貼。在日本要出門去找貼膜的店實在太遠了,還是買來自己手工。
這款真的是很好貼,尺寸和開孔都很準、只要對齊邊緣再慢慢推平就行了,我貼了「兩次」都成功。
令人抓狂的顯示問題
為什麼我會說貼了兩次保護貼?因為我現在用的機器是我的第二台MacBookPro with Retina Display 2016!
第一台MacBookPro with Retina Display 2016開箱用了一週之後發現,當我從在家使用的「桌機模式」、也就是蓋上蓋子連接螢幕與藍芽鍵盤使用,不關機的情況下拔除所有轉接器讓機器自動休眠後帶出門,數小時之後再打上蓋直接使用,我看到的是整個破碎的畫面,除非重新開機不然完全不能使用。
去Genius Bar之前為了要特定出這個問題真的是花了我不少時間,跟日本Apple的線上客服以及電話客服聯絡更是讓我惱火,至於在日本和美國Apple的社群上討論這件事又是另一個有趣的故事了。
當我坐上好不容易等到的Genius Bar還不到五分鐘「換一台新的給你好不好?」於是我就拿到「第二台」全新的MacBookPro with Retina Display 2016。
拿到新電腦第一天我就發現「問題根本沒解決」。_(´ཀ`」 ∠)_
於是我就養成每天帶電腦出門前記得關機的好習慣。( ´Д`)y━・~~
在這篇文章發表時這項顯示問題已經在某次系統更新後獲得解決,幾天前2017年的小改款也剛發表,如果你拿到新機器卻發生一樣的問題,我只能說:你並不孤單!(拍肩
最後更新日期: 2020/09/22
喜歡這篇文章?立刻分享給朋友!
- 127shares
- FB Messenger
- Line